Como instalar o Docker no Ubuntu 24.04
Introdução
Docker é uma plataforma de software que facita a criação, o teste e a implantação de aplicações rapidamente. Sua proposta é simplificar e modularizar o empacotamento de aplicações, tornando o processo mais prático e direto. Com o uso do Docker, as aplicações e todas as suas dependências são isoladas em containers, que funcionam de maneira semelhante a máquinas virtuais. Dentro de um container, uma aplicação tem acesso a tudo que precisa para ser executada, incluindo bibliotecas, variáveis de ambiente e o próprio código-fonte da aplicação.
Para uma introdução detalhada sobre os diferentes componentes de um container Docker, recomendo o livro Docker para desenvolvedores. É gratuito e está disponível em português.
Neste tutorial, você irá aprender a como instalar e utilizar o Docker Community Edition (CE) no Ubuntu 24.04, tanto com permissões do administrador (sudo) quando sem elas.
Pré-requisitos
Para seguir este tutorial, você vai precisar de:
- Uma máquina com o sistema operacional Ubuntu 24.04 instalado, incluindo um usuário sudo.
- Acesso à internet
- Um script para instalação do Docker
Se você já instalou o Docker anteriormente e está apenas buscando uma maneira rápida de reinstalá-lo, basta executar o comando abaixo para automatizar o processo:
$ wget -O - https://gist.githubusercontent.com/erickrribeiro/d67cdbe13b7593aec777214ed6df9aeb/raw/62e5fb6639ed778e87e4717b7a8f54078ac2de4c/install-docker-on-ubuntu-18-via-script.sh | bash
O script anterior facilita a instalação ao eliminar a necessidade de realizar cada etapa manualmente, garantindo que o Docker seja instalado corretamente no seu ambiente Ubuntu 24.04. Se você quer realizar o processo de instalação passo a passo, continue a leitura.
Passo a passo de como instalar o Docker
Normalmente, o repositório oficial de instalação de pacotes do Ubuntu não possui a versão mais recente do Docker. Para garantir que você utilize a versão mais atualizada, é recomendável instalá-lo diretamente do repositório oficial do Docker.
Passo 1: Atualize a lista de pacotes do Ubuntu.
Comece atualizando a lista de pacotes disponíveis no APT (Advanced Package Tool). O APT é o gerenciador de pacotes padrão para distribuições baseadas em Debian, como o Ubuntu. Ele facilita a instalação, atualização e remoção de pacotes de software, gerenciando automaticamente as dependências. Para atualizar os pacotes, abra o terminal e execute o comando a seguir:
sudo apt update
Passo 2: Instale pacotes de apoio
Em seguida, instale alguns pacotes necessários para que o APT utilize pacotes via HTTPS. Execute o comando a seguir:
sudo apt-get install -y \
apt-transport-https \
ca-certificates \
curl \
software-properties-common
Passo 3: Adicione a chave GPG
Para garantir a segurança, execute o comando a seguir. Adicionar a chave GPG oficial do Docker permite que o APT verifique a autenticidade dos pacotes baixados. Isso porque, a chave GPG usa criptografia assimétrica, com uma chave pública e uma chave privada para proteger as transferências.
curl -fsSL https://download.docker.com/linux/ubuntu/gpg | sudo apt-key add -
Passo 4: Adicione o repositório oficial do Docker no APT
Para garantir que você tenha acesso às versões mais recentes do Docker, é necessário adicionar o repositório oficial do Docker ao APT, já que os repositórios padrão do Ubuntu podem não conter as versões mais recentes. Ao adicionar o repositório oficial do Docker, você assegura que o APT buscará as versões mais estáveis e atualizadas diretamente da fonte oficial. Para o Ubuntu 24.04, adicione o repositório executando o comando abaixo:
$ sudo add-apt-repository "deb [arch=amd64] https://download.docker.com/linux/ubuntu noble stable"
Mais detalhes sobre comando:
- deb: Indica que estamos adicionando um repositório de pacotes pré-compilados no formato
.deb. - [arch=amd64]: Especifica a arquitetura do sistema, no caso, 64 bits. Certifique-se de ajustar esse parâmetro se estiver usando uma arquitetura diferente.
- https://download.docker.com/linux/ubuntu: URL do repositório oficial do Docker.
- noble: Codinome do Ubuntu 24.04. Para outras versões do Ubuntu, ajuste este campo para o nome correspondente da sua versão.
- stable: Optamos pelo canal estável do Docker, o que significa que você instalará versões testadas e prontas para uso em produção.
Agora, o APT estará quase preparado para buscar e instalar a versão mais recente do Docker diretamente do repositório oficial. Antes de seguir para a instalação, atualize a lista de pacotes novamente para que o sistema reconheça os pacotes mais recentes do Docker:
sudo apt update
Passo 5: Instale o Docker
Agora que você adicionou o repositório oficial do Docker, pode instalar a versão mais recente do Docker Community Edition (CE) diretamente do repositório. Para isso, execute o seguinte comando:
sudo apt install docker-ce
Isso instalará o Docker CE e suas dependências diretamente do repositório oficial, garantindo que você tenha a versão mais atualizada e estável do software. Após a instalação, é importante verificar se o Docker Engine foi instalado corretamente. Para isso, o comando a seguir:
sudo docker run hello-world
O comando anterior faz o download de uma pequena imagem de teste e a executa dentro de um container. Quando o container for executado, ele imprimirá uma mensagem de confirmação no terminal e, em seguida, será encerrado. Se você visualizar a mensagem de sucesso semelhante a esta:
Hello from Docker!
This message shows that your installation appears to be working correctly.
Isso indica que o Docker foi instalado com sucesso e está funcionando corretamente em seu sistema.
Configuração Opcional
Por padrão, o comando docker só pode ser executado pelo usuário root ou por um usuário que faça parte do grupo docker, criado automaticamente durante a instalação. Se você tentar rodar o Docker sem as permissões adequadas, verá uma mensagem de erro como esta:
docker: Cannot connect to the Docker daemon. Is the docker daemon running on this host?.
See 'docker run --help'.
Para evitar a necessidade de usar o sudo toda vez que executar o comando docker, você pode adicionar seu usuário ao grupo docker. Isso permitirá que você execute comandos do Docker diretamente, sem precisar de permissões de superusuário.
Execute o seguinte comando para adicionar seu usuário ao grupo docker:
sudo usermod -aG docker $(whoami)
Após isso, é necessário fazer logout e login novamente ou reiniciar a sessão para que as alterações tenham efeito. Depois de reiniciar, teste o Docker novamente, desta
vez sem usar sudo, para garantir que a configuração foi aplicada corretamente:
docker run hello-world
Se a imagem de teste hello-world rodar com sucesso e você visualizar a mensagem de confirmação, isso significa que a configuração foi bem-sucedida, e você pode utilizar o Docker sem precisar de sudo para cada comando.
Conclusão
Neste tutorial, você aprendeu duas maneiras de instalar o Docker no Ubuntu 18.04. A primeira, utilizando um script bash, é rápida e conveniente, ideal para quem busca praticidade e agilidade. Já a segunda forma, mais detalhada, foi desenvolvida em formato de tutorial para guiá-lo no processo passo a passo.
Como sugestão para aprofundar seus conhecimentos, recomendo a leitura do livro Docker para desenvolvedores, onde você pode aprender desde os fundamentos até conceitos avançados do Docker
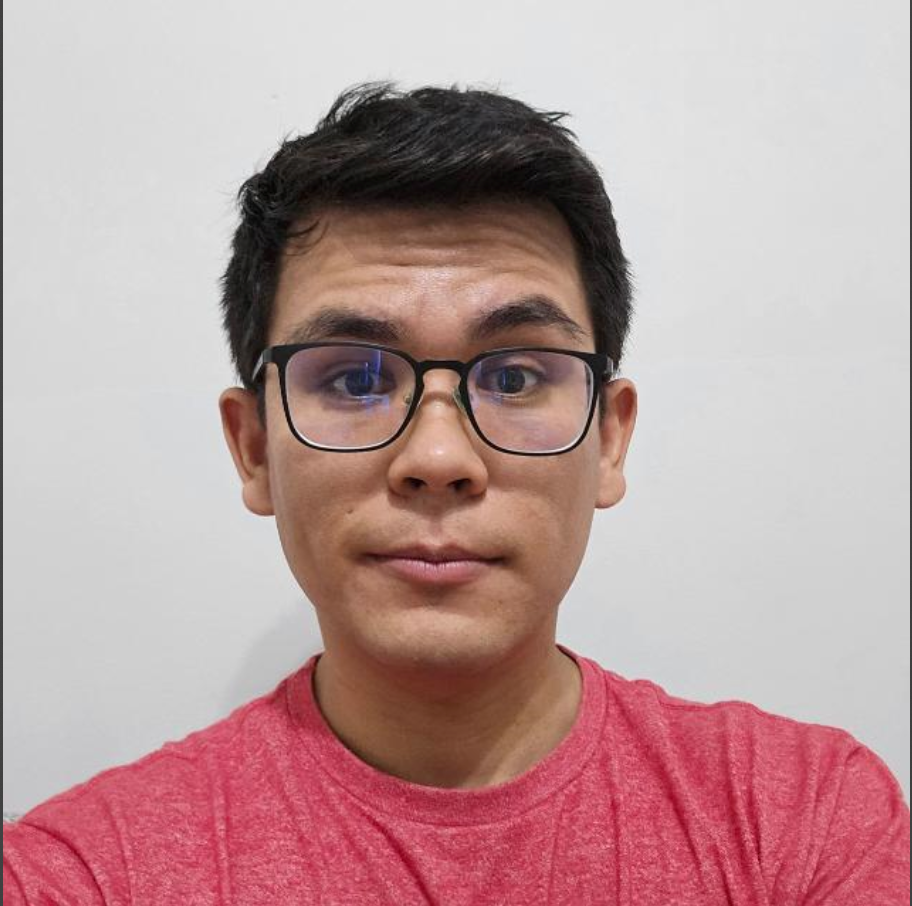
Comments